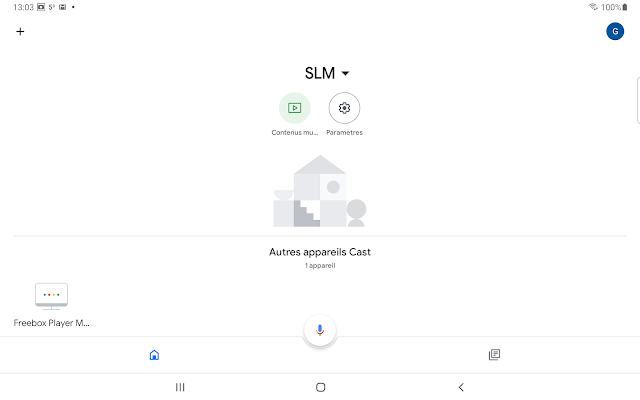2-Caster votre écran Android depuis l'application Google Home
1-Utiliser l'application Google Home
Vous pouvez utiliser l'application Google Home pour
-configurer votre Chromecast mais aussi tous les appareils Google (Google Home, Google Nest et Chromecast (Chromecast, Chromecast Ultra, Chromecast Audio, et les téléviseurs et enceintes avec Chromecast Intégré) ;
-contrôler, organiser et gérer les paramètres des appareils compatibles
INTERFACE GOOGLE HOME
avec explications des icônes
Maison
L'onglet Maison vous permet de contrôler votre Chromecast et vos autres vos appareils (Google Nest, Home , et autres appareils connectés). Vous pouvez également y configurer de nouveaux appareils et voir toutes les pièces et les appareils de votre maison.
Maison : Le nom de votre maison s'affiche en haut de l'écran.
Vous pouvez définir plusieurs lieux d'utilisation de votre chromecast, auquel cas, vous pouvez appuyer sur leur nom pour passer de l'une à l'autre. l'écran sera différent si les appareils concernés sont différents
Actions rapides
Vous avez accès ici aux commandes générales pour l'ensemble de votre maison.
Chaque bouton permet de contrôler un appareil, un service, ou un groupe d'appareils et de services.
La fonction de chaque bouton varie selon l'appareil et l'état de celui-ci.
en particulier avec Chromecast vous avez :
Contenus Multimédia : permet d'afficher les contenus multimédias en cours de diffusion et les appareils sur lesquels ils sont diffusés. Si vous possédez plusieurs appareils, vous pouvez choisir de diffuser le contenu d'un appareil vers un autre.
Paramètres : permet d'ouvrir les paramètres de votre maison.
avec de nombreux sous menus
Appareils de votre maison
Pièces
Les appareils Google Nest, Google Home, Chromecast et autres appareils connectés sont classés par pièce. Appuyez sur un appareil pour accéder aux commandes correspondantes.
Dans votre maison
Les appareils de votre maison qui ne sont associés à aucune pièce sont répertoriés ici. Appuyez sur un appareil pour accéder aux commandes correspondantes. Vous pouvez également associer ces appareils à une pièce spécifique.
Groupes
Les groupes d'enceintes sur votre réseau Wi-Fi local sont indiqués ici. Appuyez sur un groupe pour accéder aux commandes correspondantes.
Autres appareils Cast
Les appareils connectés à votre réseau Wi-Fi local, mais qui ne sont pas ajoutés à votre maison sont répertoriés ici.
Commandes des appareils
Dans l'onglet Maison , appuyez sur l'appareil que vous souhaitez contrôler ou dont vous souhaitez définir les paramètres. Les commandes disponibles varient selon les types d'appareils.
- Appareils Chromecast : vous pouvez régler le volume de l'écran ou accéder aux paramètres. Vous pouvez également lancer la lecture d'une vidéo, d'un film ou d'une série TV, les mettre en pause, effectuer une avance ou un retour rapide, ou arrêter la diffusion.
Flux 
L'onglet Flux vous permet de
Consulter les alertes relatives aux activités et les rappels importants concernant vos appareils.
- Événements importants : permet d'afficher les événements majeurs des 30 derniers jours.
- Récapitulatif des 48 dernières heures : consultez une vue d'ensemble des événements liés à vos appareils datant des dernières 48 heures.
- Découvrir les nouvelles fonctionnalités, les requêtes compatibles, les applications compatibles Chromecast et les offres disponibles associées à vos appareils.
Menu "Compte"
Sélectionnez votre photo dans l'angle supérieur droit de l'application Google Home pour accéder aux paramètres suivants :
Ajouter un compte : permet de configurer des appareils et des services, d'ajouter des membres à votre maison, et de créer des groupes d'enceintes et des maisons.
Gérer les comptes sur cet appareil : permet d'ajouter ou de supprimer des comptes.
Paramètres de l'application Google Home : permet de gérer vos paramètres généraux de confidentialité et juridiques, ainsi que les paramètres de l'application.
2-Caster votre écran Android depuis l'application Google Home
Lorsque vous castez l'écran de votre appareil Android, son contenu est dupliqué sur votre téléviseur. Vous voyez ainsi exactement le même contenu, mais en plus grand.
1-Premiers pas
- La fonctionnalité de diffusion de l'écran est actuellement disponible sur les appareils équipés d'Android 5.0 ou version ultérieure.
- A savoir en cas de difficulté:
- La diffusion de l'écran d'un appareil Android n'est pas compatible avec les appareils iOS ou Windows.
-Désactivez le mode Économie d'énergie sur votre appareil Android car il peut limiter la puissance de traitement et affecter les performances de la fonctionnalité de diffusion de l'écran. - -Vous devez activer l'autorisation "Micro" dans les services Google Play afin de pouvoir utiliser l'option "Caster l'écran ou l'audio" avec Chromecast.
Sinon, la session "Caster l'écran" se déconnectera immédiatement après chaque tentative de connexion. - Pour activer l'autorisation d'accès au micro de votre appareil, procédez comme suit :
- Sur votre appareil Android, appuyez sur Paramètres
.
- Faites défiler l'écran, puis appuyez sur Applications
Services Google Play
Autorisations.
- Mettez le paramètre "Micro" en position activée
.
- Sur votre appareil Android, appuyez sur Paramètres
- Pour activer l'autorisation d'accès au micro de votre appareil, procédez comme suit :
2-Castez l'écran de votre appareil Android
3-Régler le volume lorsque vous diffusez votre écran Android
- Ouvrez l'application Google Home
.
- Appuyez sur votre appareil, puis réglez le volume.
4-Arrêter de diffuser l'écran de votre appareil Android depuis l'application Google Home
- Assurez-vous que votre téléphone ou votre tablette sont connectés au même réseau Wi-Fi que l'appareil Chromecast.
- Ouvrez l'application Google Home
.
- Appuyez sur votre appareil
Arrêter la duplication d'écran
.